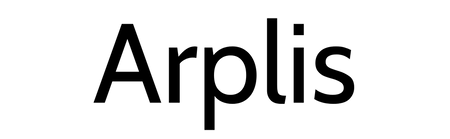Your Nintendo Wii is older than your new TV, and it looks as though you can’t connect the two. Will you have to sacrifice progress on Super Mario Galaxy, or are you missing something?
You can use all sorts of cables to connect your Wii to your TV, like RGB, VGA, and HDMI. So, in this article, we’ll explain how to connect your Nintendo Wii to your TV, regardless of what type.
My Wii Doesn’t Have the Right TV Port
You’re concerned that your Nintendo Wii doesn’t have a TV-out option that fits your new TV. However, despite first impressions, several methods of connecting the Nintendo Wii to a TV are available. These rely on the standard AV cable, which can be used to connect the Wii to a TV via:
- RGB
- S-Video
- SCART
- VGA
- Component
- HDMI
If your new TV is short of legacy inputs, or you have multiple devices vying for the same ports, the following instructions (intended for HD and HD Ready TVs) should help you to connect your Wii to almost any type of television.
Note that whichever solution you use, you’re limited to the Nintendo Wii’s maximum output resolution of 480p.
1. The Nintendo Wii’s Default TV Cables
Mcbazel Composite Audio Video AV Cable for Wii Console Mcbazel Composite Audio Video AV Cable for Wii Console Buy Now On Amazon $6.95Shipping with the Nintendo Wii was a proprietary cable, the Wii AV Cable. This connects to the Nintendo Wii at one end, and the RCA TV inputs at the other. (Red and white are for audio; yellow is for video.)
Once connected, and the console switched on, you will be able to view the Wii using your remote’s TV/Video button. Can’t find this? Look instead for Input Select, EXT, AUX, or AV. You might also try browsing to channel 00 or 99.
This brief instruction should be all you need to get your Nintendo Wii connected to any compatible Smart TV.
2. S-Video Cables and the Nintendo Wii
Wii/Wii U - Cable - S-Video & AV Wii/Wii U - Cable - S-Video & AV Buy Now On Amazon $11.99The Nintendo Wii can also be enjoyed with an S-Video cable connected to your TV.
The RCA connectors might also be included, giving you the option to use either depending on your TV. For S-Video connections, however, connect the red and white audio cables to your TV as well as the S-Video. Typically, these will be grouped together on the back or side of your TV (occasionally hidden behind a door).
With both TV and Wii powered up, use your remote control (see above) to find the signal from your Wii.
3. Using a SCART Connector With the Nintendo Wii
RCA to SCART adapter RCA to SCART adapter Buy Now On Amazon $6.99Want to use the SCART connector on your TV? If you’re limited for ports, this might be a good option. SCART is easily extendable, supporting splitters and switched hubs for multiple connections, much like a USB hub.
RCA to SCART adapters aren’t as common as they used to be. If you were lucky, one might have been included with your Nintendo Wii. Otherwise, you’ll need to buy a new one.
With three inputs (red, white, and yellow) once the RCA cable is plugged in, you can connect the SCART to the back of your TV, switch the input mode, and view the SCART input channel on your TV.
4. Connecting the Nintendo Wii to a VGA Monitor
RCA to VGA adapter RCA to VGA adapter Buy Now On Amazon $12.91Again, using an adapter, you can also connect your Nintendo Wii to a VGA monitor with an RCA to VGA breakout cable. This is particularly useful if your Wii has been relegated to a back room, for instance, or you’re using it as a PC after installing PC.
Yes, that’s right, the Wii is one of the devices on which you can install Linux.
Here, simply connect the cable to the VGA input on the TV or monitor, then to your Wii’s RCA cable. Switch on the display device, and ensure that the input option is set to VGA.
5. Using Component Cable Input With the Wii
Component AV Cable for Nintendo Wii to HDTV Component AV Cable for Nintendo Wii to HDTV Buy Now On Amazon $5.87Available for under $10, a component cable will connect the Nintendo Wii to the component input ports behind your TV. This is an increasingly rare collection of five inputs, two for audio, three for video.
With a device like the one shown, connect the red and white audio jacks into the matching inputs, and the green, blue, and red likewise. In the rare but occasional absence of matching color coding on the inputs, pay attention instead to the labels.
For audio, this means red is right, left is white. For video, green is Y, blue is Pb/Cb, and red is Pr/Cr. With the cable connected at both ends, select the correct input mode on your remote control. Note that if the TV has Progressive Scan, this will need to be enabled before you can see images from the Nintendo Wii.
You’ll also need to open Settings > Wii Settings > Screen and set the TV Resolution setting to EDTV or HDTV (480p). Next, set Widescreen Settings to Widescreen 16:9, then click Confirm.
This video explains in more detail: